캐드를 처음 배워보려는 분들을 위해 정말 속성으로 좌표 이해하기부터 간단한 선과 도형을 그리는 방법들에 대해서 설명하려고 합니다. 책이나 영상 같은 경우에는 분량을 채워야 해서 그런지 별로 알지 않아도 될 내용들이 많습니다. 그런 내용은 다 빼고 정말 간단하게 좌표, 선 그리기, 간단한 도형 그리기 등을 해보려고 합니다
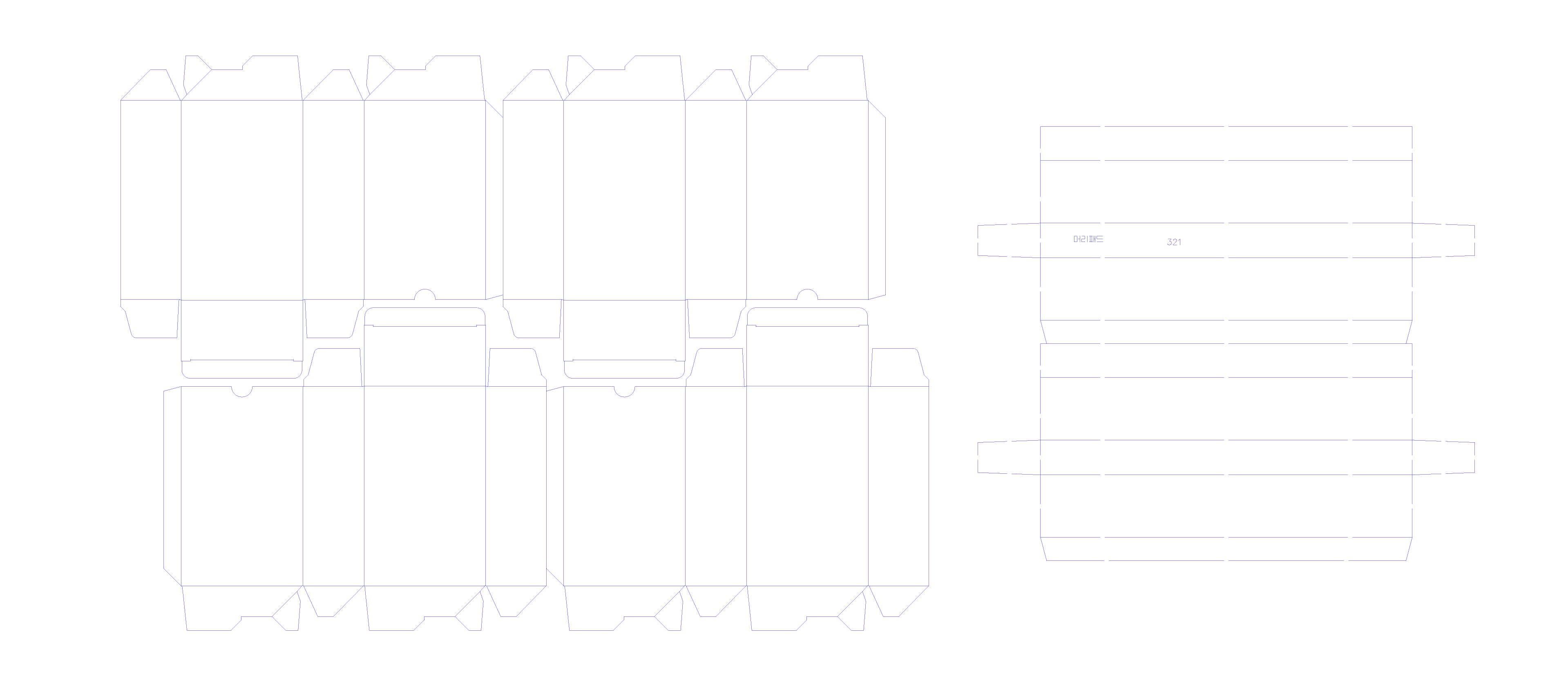
저는 종이 패키지 상자 디자인부터 제작까지 하고있는 사람입니다. 보통 디자이너라면 이런 설계도면을 직접 그리지 않습니다만, 저는 디자인보다 설계 도면 그리는 걸 먼저 배웠습니다. 제가 건축이나 3D제품 설계하시는 분들만큼 설계에 대한 이해는 없습니다. 다만 캐드 툴도 사용하는 기능은 비슷하기에 기초적인 것들은 알려드릴 수 있습니다.
직선 그리기
캐드의 경우엔 좌표값을 이용해서 선을 그릴 수 있습니다. 하지만 이건 잘 이용하지 않는거 같습니다. 굳이 넓은 스케치북을 두고 좌표의 원점인 (0,0)에서 부터 시작할 필요는 없기 때문입니다. 캐드는 또 대부분 명령어를 이용해서 그려야 합니다. 다른 툴들과는 다르게 명령어로 시작을 해야 하는 경우가 많아서 익숙해지시는데 조금 시간이 필요하실 겁니다. 먼저 선 그리기를 하면서 좌표에 대해서도 이해를 해보려고 합니다. 선 그리기 명령어는 Line의 L입니다.
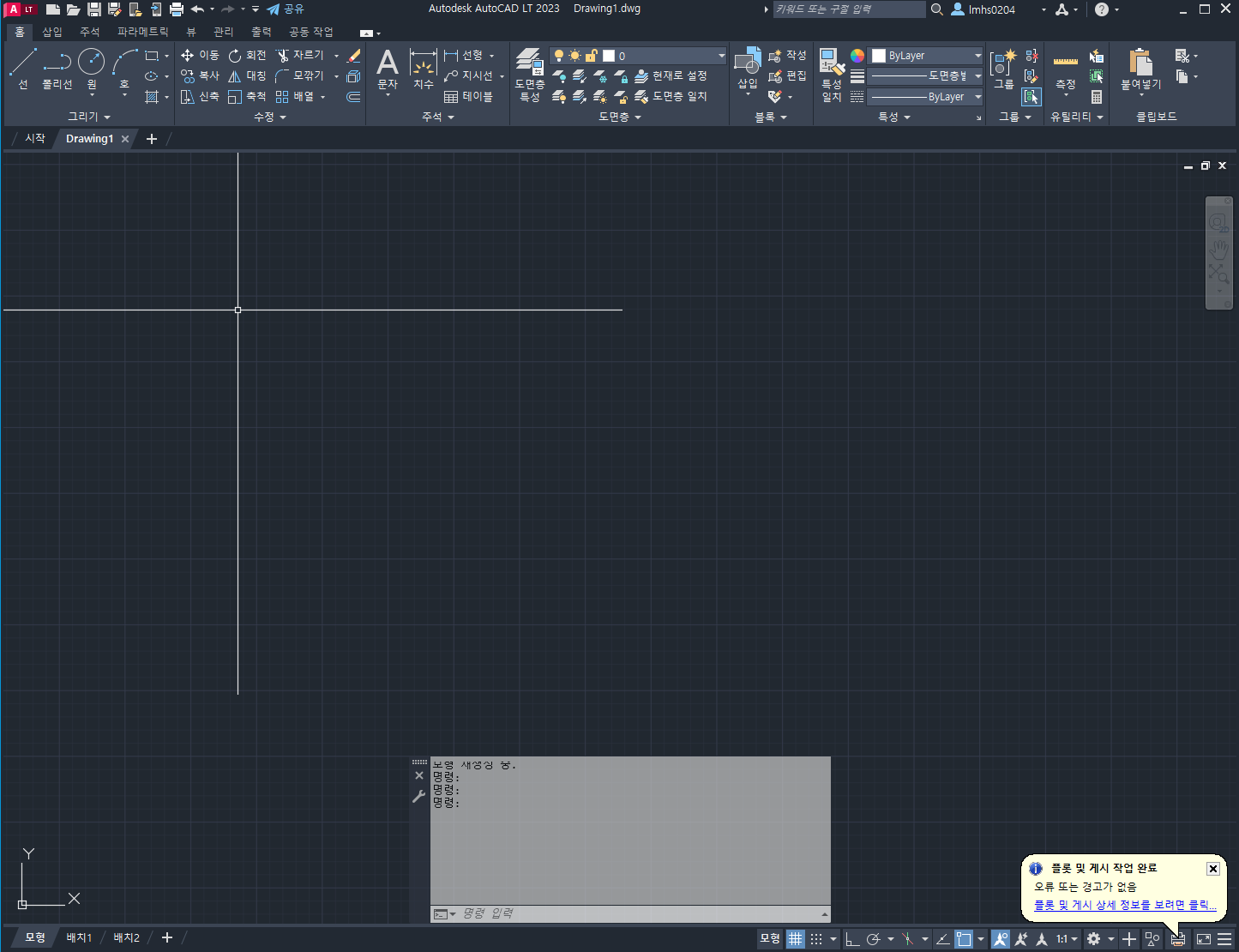
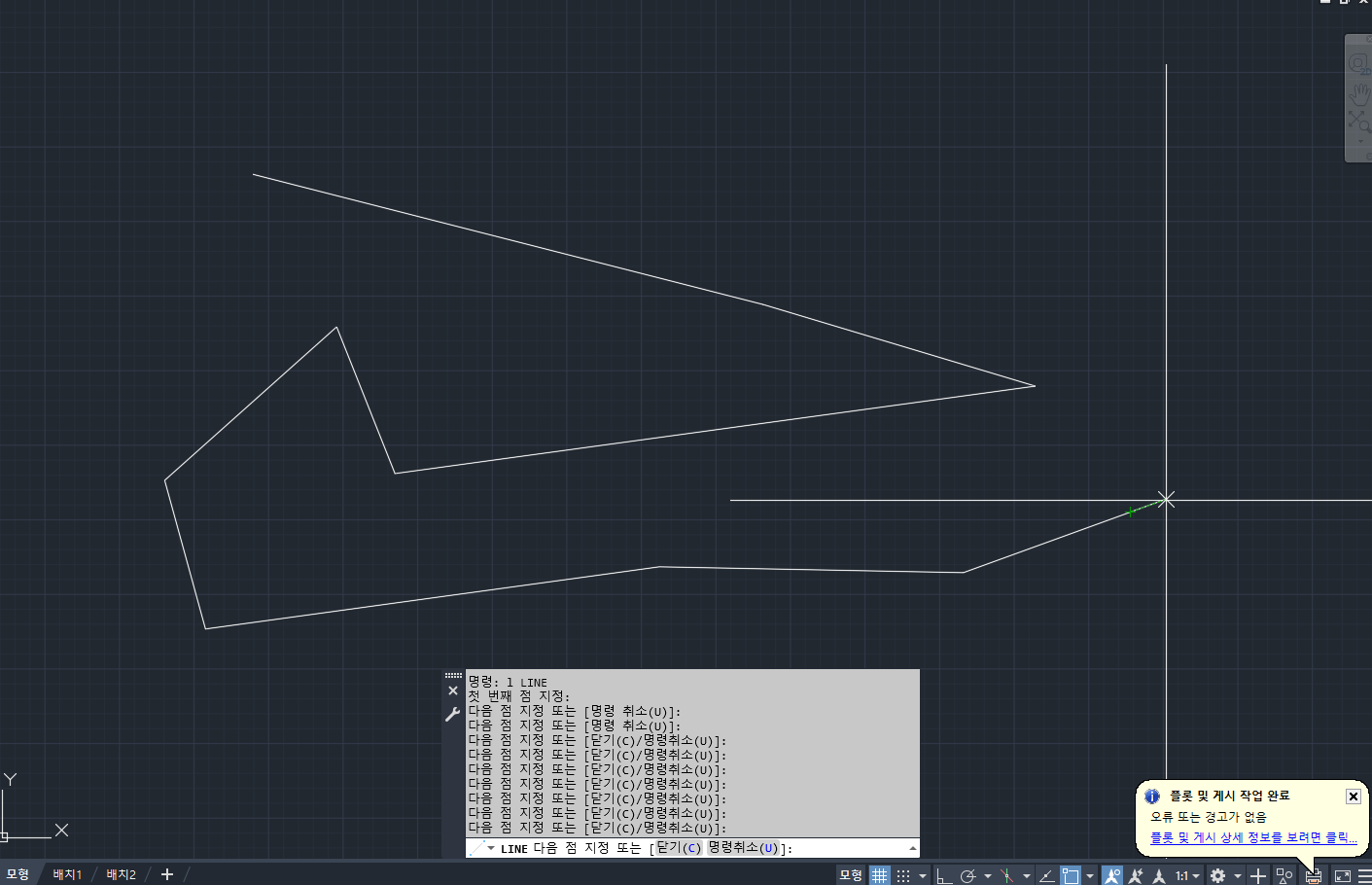
가운데 아래쪽에 보면 명령어를 입력하는 창이 있습니다. 굳이 저기에 커서를 가져다 대지 않아도 됩니다. 선을 그리시려면 그냥 L 을 입력하시면 됩니다. 만약 입력창이 보이지 않으신다면 Ctrl+9를 눌러주시면 명령창이 뜹니다. L을 입력하시면 명령어차에 'Line 첫 번째 점 지정: '이라고 뜨게 됩니다. 이제 선을 그리고 싶으신 부분을 클릭하시면 됩니다. 클릭을 하시게 되면 명령창의 내용이 바뀌게 됩니다. 'Line 다음 점 지정 또는 명령취소'라고 뜨는데, 두 번째 지점을 클릭하시면 됩니다. 계속 클릭하시면서 원하는 방향과 모양으로 직선을 만드실 수 있습니다. 아 끝마치실 때는 스페이스바나 esc를 누르시면 명령어가 끝나게 됩니다. 그리고 그전에 했던 똑같은 명령어를 다시 시행하고 싶으시면 스페이스바를 누르시면 됩니다. L로 선을 그리다가 끝마치고 나서 다시 직선을 그리실 땐 스페이스바만 누르시면 됩니다.
캐드를 이용하시는 분들은 보통 설계도면을 간단하게 그리고 싶으시기에 이용하는겁니다. 이렇게 대충 클릭만 해서는 정확한 선을 그리실 수가 없습니다. 캐드는 그래서 숫자를 입력해서 선의 길이를 정할 수 있습니다. 위에서도 잠깐 언급했지만 그전에 했던 명령어를 다시 하고자 하실 땐, 스페이스바를 누르면 됩니다. 주의하실 점은 바로 직전에 했던 명령어만 실행이 됩니다. 우리가 다시 직선 그리기 명령어 'L'을 시작해서 첫 지점을 찍어 보겠습니다. 그리고 이번에는 두 번째 점을 그냥 찍기보단 길이가 100mm짜리인 선을 그리려고 합니다. 원하는 방향을 설정하시고 100을 입력하시면 됩니다.
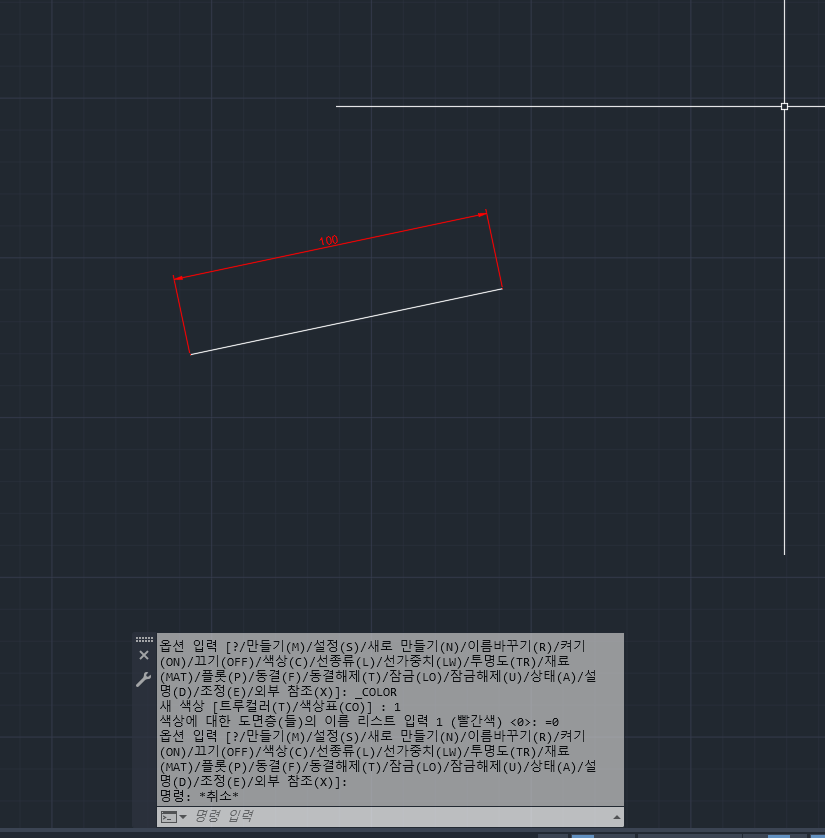
이제 우리는 원하는 길이의 직선을 그릴 수 있게 됐습니다. 하지만 설계도면에서 또 중요한게 있다면 바로 각도입니다. 각도까지 설계를 해줘야 제작할 때 이상이 없는 설계 도면을 그릴 수 있게 됩니다. 우리가 90도 각도로 가로, 세로로 쉽게 선을 그릴 수 있습니다. 지금은 라인 명령어를 켜면 원하는 방향으로 선이 뻗어 나가시겠지만, F8을 눌러보시면 가로 세로 90도 각도로만 선이 뻗어 나가는 걸 확인하실 수 있습니다. 이 모드가 직교 모드(F8)이라고 돼있는 겁니다. 화면의 오른쪽 아래에 표시가 됩니다.
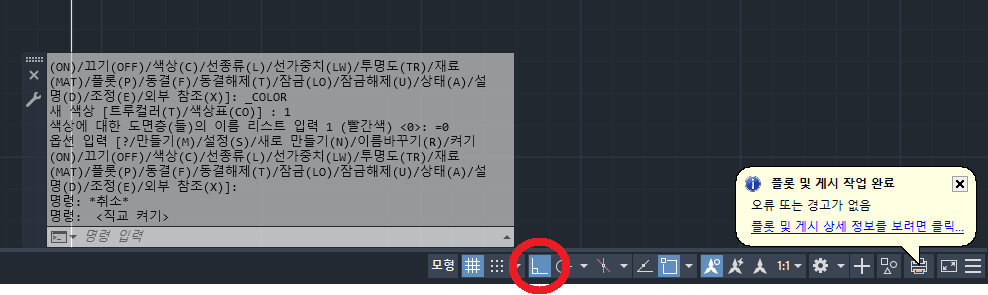
직교모드를 끄게 되면 다시 원하는 각도로 선이 뻗어나가게 됩니다. 그런데 우리가 설계 도면을 그릴때 90도 각도로만 있지 않습니다. 이제 진짜 원하는 각도로 선을 그려보려고 합니다. 가로로 가다가 52도로 꺾이는 선을 만들려고 합니다. 라인 명령어를 켜고 가로로 가다가 원하는 곳에서 두 번째 점을 찍습니다. 그리고 세 번째 점을 찍기 전에 명령어 창이 '<52'라고 입력합니다. 이게 각도를 정해주는 명령어입니다.
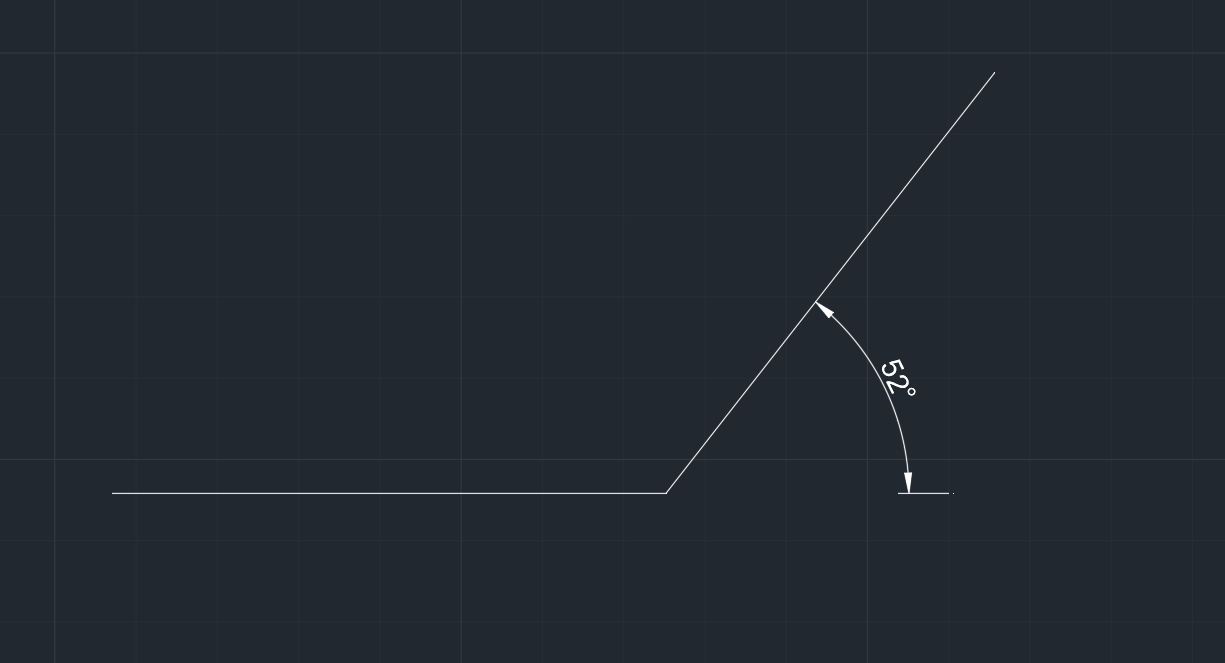
여기까지 하셨다면 이제 원하는 각도와 길이로 선을 그리는 방법을 모두 알게됐습니다. 한 가지를 테스트해보시면 알게 될 겁니다. 여기까지 이해되셨다면 가로로 100mm 선을 그리고 거기서 73도의 각도로 50mm 선을 이어서 그려보세요! 명령어창을 활용하는 방법에 익숙해지신다면 직선으로 이제 못 그릴 게 없게 되실 겁니다. 다음에는 곡선과 원을 그리는 방법들을 보려고 합니다. 곡선과 원까지 그리게 되면 간단한 도면 중에 못 그릴 게 없으실 겁니다. 혹시나 도저히 이해가 안된다 하시는 분은 댓글 달아주세요!
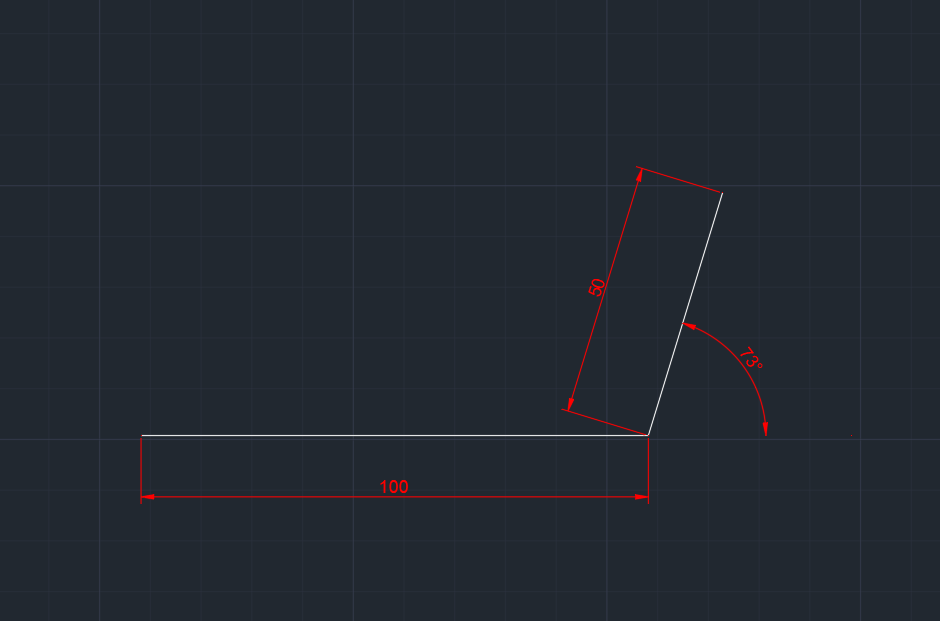
'다양한 툴 사용팁 (Program information)' 카테고리의 다른 글
| 일러스트 포토샵 펜툴이 내 마음대로 가지 않을 때 확인할 사항 (0) | 2022.07.28 |
|---|---|
| 캐드(Autocad)를 사용하다가 갑자기 느려질때 확인해볼 팁 (0) | 2022.06.23 |
| Autocad 오토캐드에서 '파일에 플롯 항상' 선택돼있게 하는 방법 (0) | 2022.06.02 |



댓글